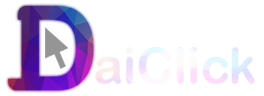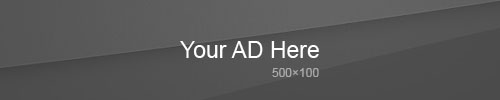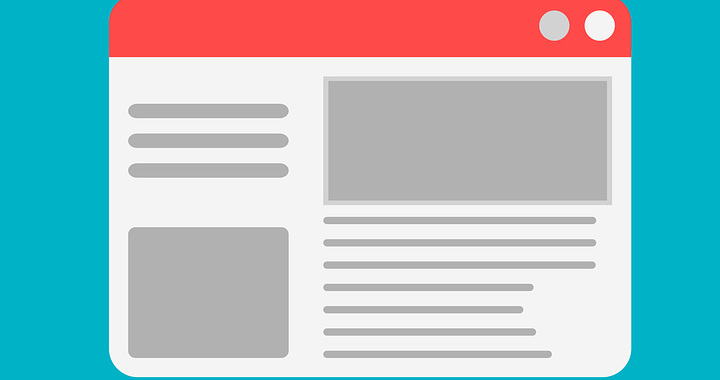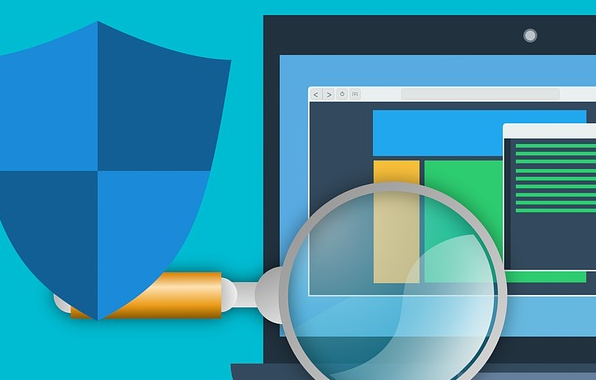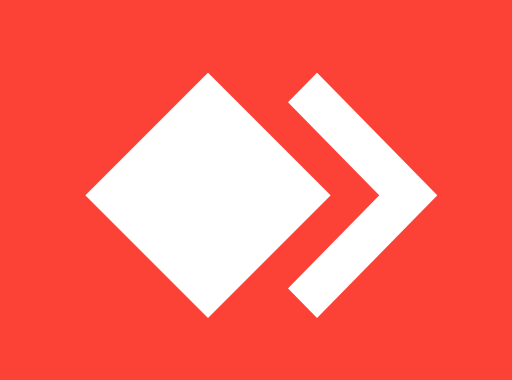Advanced techniques for searching files on Mac

Spotlight is an advanced and powerful finder on Apple devices that can be used to search for anything. In this article, we are going to introduce you to some advanced techniques in the Finder on Mac that will help you use the legendary power of Spotlight for searches with help different filters.
For opening Finder quickly, press Option+Command+Space on your keyboard.
More targeted searches can be done with the help of filters that also have Finder support. In the following, we will review some examples of these filters.
– Use of keywords
Many Mac users are not aware that Finder supports search keywords. For example, in any of the pages that open, you can use words such as: date:, from:, to, and: kind etc.
These words, which are used before the search term, display the search results with unparalleled accuracy in proportion to the keywords and the search term.
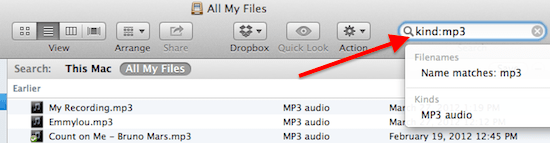
– Use of advanced filters in Finder
If you do not know enough about the keyword technique, you can use advanced filters. To do this, click on the Option icon and select Advanced-Filter-Open, then select Show Search Criteria from the drop-down list. Selecting this option will show you many filters that you can use to specify the type of file or document. With the help of these filters, you can personalize your search process at different levels and in any number.
If you usually search for specific files, you can save the above search techniques with the help of shortcuts, so that you can use your settings regularly without having to reset the filters.
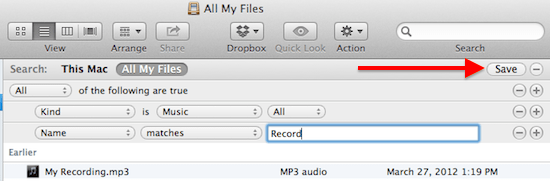
To do this, you first need to make your search and filtering settings. Unlike Spotlight in the Mac main menu, Finder allows you to save your search settings in addition to being more accurate. When you first complete the search settings, find the Save key and click on it. This saves your advanced search settings to a Smart Folder. By clicking the Save button, you will need to specify the desired name and storage location of the settings in the pop-up window that opens. Also make sure you select the Add To Sidebar checkbox.